Did you know you can create a post and schedule it to publish in a future day automatically ? . Yes , Facebook have a feature called schedule posting . However , You cannot do this in your private profile . Only in a page you manage . Hopefully , This feature will be available in personal profiles as well . The benefit of this feature is that . It also allows you to post in the Instagram account as well . If the account are connected . Here is how to Schedule Post in Facebook.
Why Schedule Post ?
Sometimes you can scheduled a post to go public in a specific day and move on with your other things without worrying about it . This is a best thing if you are running a Facebook business . You can create posts for whole week in a few minutes . The posts you create will have the scheduled date as the date of posted . The person who viewing the posts will see it as a regular post
 Watch This Tutorial on YouTube .
Watch This Tutorial on YouTube .
How to Schedule a Post in Facebook
• Go to Your page that you manage .
• Click on “Create a Post” . In the bottom of the “Create Post” window there is a link “Publishing tools”.Click on it .
• Click on “Create Post” button . A window will appear .

Schedule post creation window Facebook
• Under “placements” check your page and If you have Instagram connected and wants the post to be published on Instagram as well check it too . To publish in Instagram , You need a Business account (Don’t have one ? , Create one it’s Free) .
• Or click on “Publishing Tools” on left panel of the window. Which will take you to This Page .
• Type the message under the “Text Field” . Add media by clicking on “Add Media” button or “Create Video” button .Enter a location if you wants to add the location .
• You can also create different post for Facebook and Instagram . Click on Facebook tab and edit the message as you want and Click on Instagram tab and edit that post as you wish . But , for Instagram you have to upload a photo or video .
• You can add call to action to your post by sliding “Call to action” button.
• Add a link in the field if you wants to direct people to another website or page.
• You can check the mobile version and desktop version of the post by selecting “Desktop News Feed ” or “Mobile News Feed” drop down Menus .
• Once done creating the post , Click on “Optimal Times” button .
• Select a date by clicking on the date field (A calendar will appear) . Select a time by typing the time in the time field . If you have selected Instagram as well select the date and time again for your Instagram post.
• Once all done Click on “Schedule Post” .
[vc_row][vc_column][vc_column_text]
Editing The Scheduled Post

Facebook Publishing Tools
• Once the scheduled post was created you can edit the post as you like before it becomes public .
• Go to your page . On the left side panel select “Publish Tools” . It’s under the “Business suite” .Which will take you to the new publish tools page . It’s the same page we previously discussed .But , different theme.
• Click on “Scheduled” tab .

Schedule post Editing Facebook
• Check the scheduled post that you wants to edit . A side panel will appear showing your scheduled post details .

Schedule post Editing Window Facebook
• Click on the three horizontal dots next to post overview label . Select “Edit post” . Edit as you wish .
• Click on “Save”.
Changing The Scheduled Post Date
• Once the scheduled post was created you can change the date of which it’s get public .
• Go to “Publish Tools” . It’s under the “Business suite” .
• Click on “Scheduled” tab .

Schedule Post Date changing
• Check the scheduled post that you wants to edit .
• Click on the three horizontal dots next to post overview label . Select “Reschedule Post” from the drop down list .
• Click on the date field and select the new date and click on time then select the new time .
• Click on “Reschedule”.
Deleting The Scheduled Post
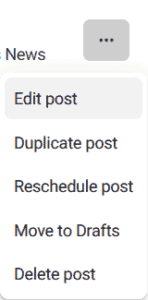
Schedule post Editing Options
• Once the scheduled post was created you can change the date of which it’s get public .
• Go to “Publish Tools” .
• Click on “Scheduled” Button .
• Check the scheduled post that you wants to delete .
• Click on the three horizontal dots next to post overview label .
• Click on “Delete Post”.
Postpone The Scheduled Post
• Once the scheduled post was created you can change the date of which it’s get public .
• Go to “Publish Tools” .
• Click on “Scheduled” Button .
• Check the scheduled post that you wants to Postpone .
• Click on the three horizontal dots next to post overview label .
• Click on “Move to Drafts”.
• Once you decided to schedule the post in the future go to the “Publish Tools” page . Click on “Drafts” . Click on three dots in front of your drafted post . Select an action . You have three options Publish now, Schedule post ,Delete post .
Viewing The Scheduled Post

Schedule Post Calendar View
If you have large amount of scheduled posts its hard to manage all of them . Here is a way to manage them in a calendar view.
• Go to the “Publish Tools” .
• In the left plane of the publish tools . Click on “Calendar” .
• There you can go through your future scheduled posts . You can delete or move them to draft if you wants to .
Conclusion – How to Schedule post in Facebook
 Schedule posting can become handy when you are running a business in Facebook . You can create posts today and schedule it to publish in a future day and time . You can also promote these scheduled posts as well .This will allows you to manage other things during the time . This feature also allows you to schedule Instagram posts as well. You need a connected business Instagram account . However , You cannot do this on your personal profile. Hopefully there will be scheduled posting available for personal Facebook account as well.
Schedule posting can become handy when you are running a business in Facebook . You can create posts today and schedule it to publish in a future day and time . You can also promote these scheduled posts as well .This will allows you to manage other things during the time . This feature also allows you to schedule Instagram posts as well. You need a connected business Instagram account . However , You cannot do this on your personal profile. Hopefully there will be scheduled posting available for personal Facebook account as well.
